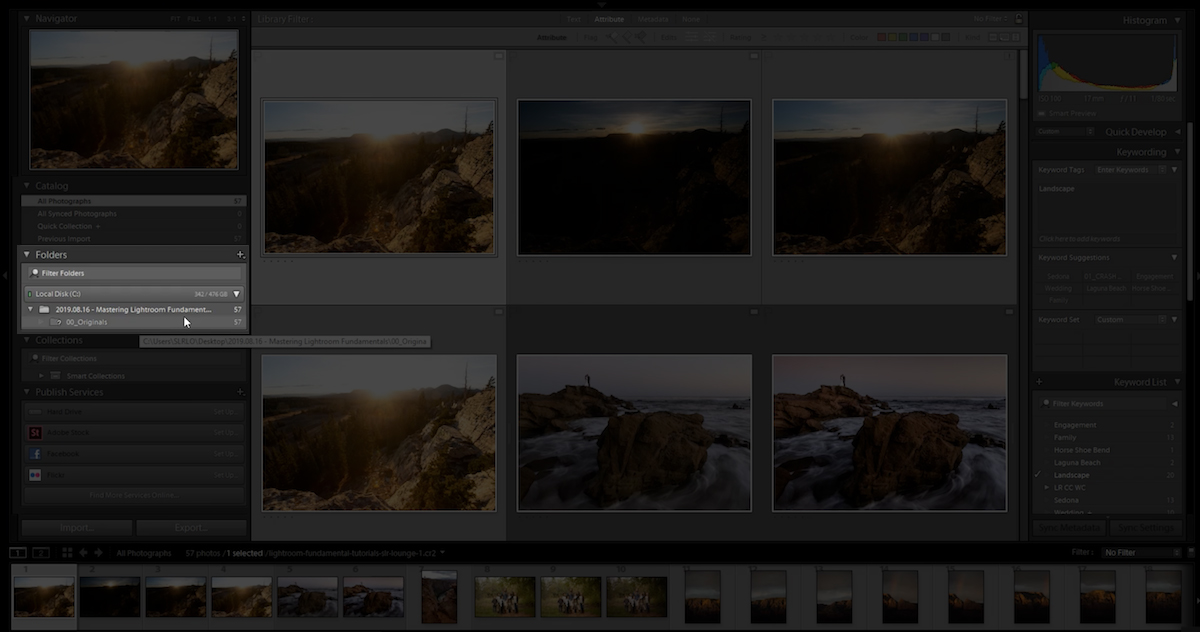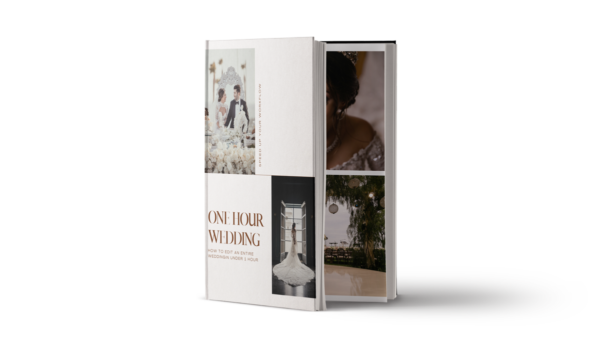Breaking image references in Lightroom is easy to do. Luckily, it’s also easy to fix.
If you’ve ever moved your files to a new location or renamed a folder after setting up a catalog in Lightroom, then you know that doing so will break the link between your images and your Lightroom catalog. It can be frightening the first time it happens as you scramble to figure out where your images went and why your catalog is no longer working. In this Lightroom tutorial, we’ll show you a quick way to avoid breaking your links when renaming your folders and provide two quick ways to fix your broken image references in the event that you accidentally break the links.
This tutorial is part of our Lightroom Tips Series, where we give you simple guidance on how to use Lightroom more efficiently and effectively.
How to Avoid Breaking Image References in Lightroom
The best solution for fixing broken image references in Lightroom is to avoid breaking them in the first place. If you need to move image files or rename a folder after setting up a Lightroom catalog, do the following to keep everything in working order.
Make changes within Lightroom
By taking care of business inside of Lightroom, you can avoid having to track down files to fix broken links. Renaming the folder within Lightroom will allow Lightroom to make the change in the file system and automatically update the links. To do this, simply right click on the intended folder and rename it (see image below).
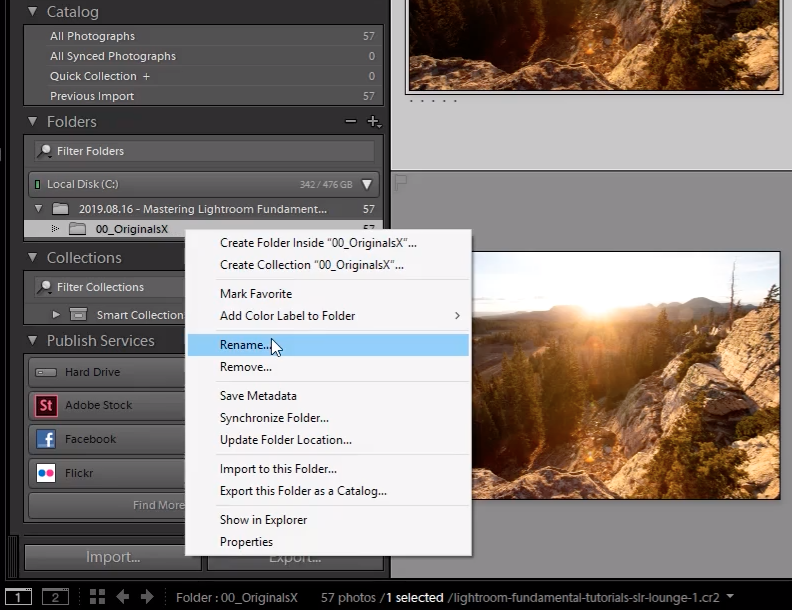
How to Fix Broken Image References in Lightroom
Solution 1 – Move the images back to the original location
If you move your images from one folder to another and break the link between Lightroom and your images, you can simply move your images back to their original location. You can do this without having to close and reopen your catalog. Lightroom will fix the broken image links automatically.
Solution 2 – Use the “Find Missing Folder” function
Maybe you changed the name of your folder after setting up your catalog and now the image links are broken. Following the logic in the above solution, you can revert back to the original name to fix the links. But what if you prefer the new name? In this situation, you can follow these quick steps to fix the links and keep the new name:
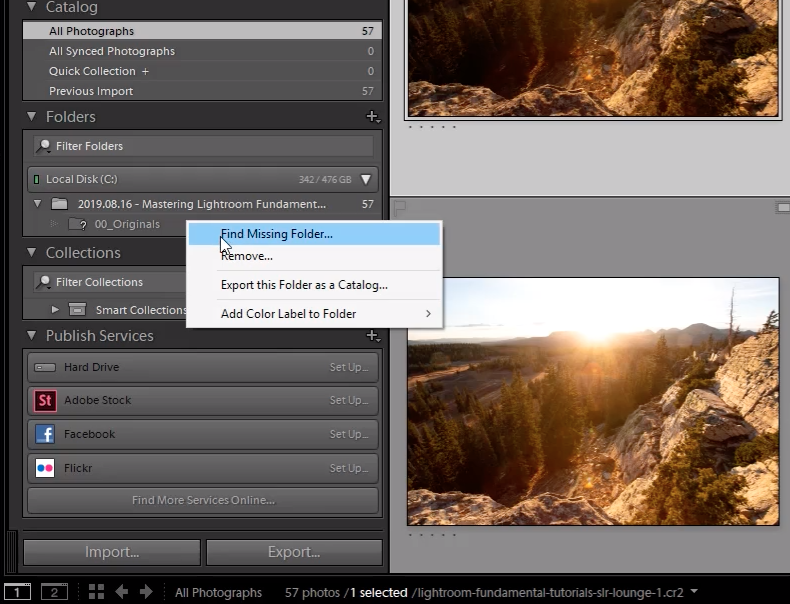
- Right click on the now broken folder in Lightroom and select “Find Missing Folder” (see the above image).
- From there, locate and select the renamed folder; Lightroom will automatically fix the broken links.
Premium Video Tutorials

See our full Adobe Lightroom Training System on slr lounge