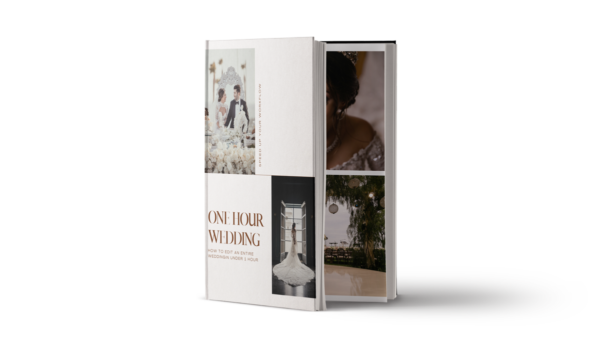If you’re like many photographers, you use both Adobe Lightroom, and Instagram. In fact, you might have noticed that the two applications’ editing sliders have a few things in common! (Brightness, Contrast, Highlights, Shadows…) Well, if you’ve ever wondered how you can use Lightroom to recreate Instagram presets, (Instagram filters) …then you’re in the right place!
In this article we’ll talk about how the two editing applications, although different in many ways, are also quite similar, and can be used to achieve similar-looking imagery. (Then, you can always save your Lightroom adjustments as a preset, for consistently achieving your style!)
[Learn More: How to create a Lightroom Preset]
Lightroom Filters? Instagram Presets?
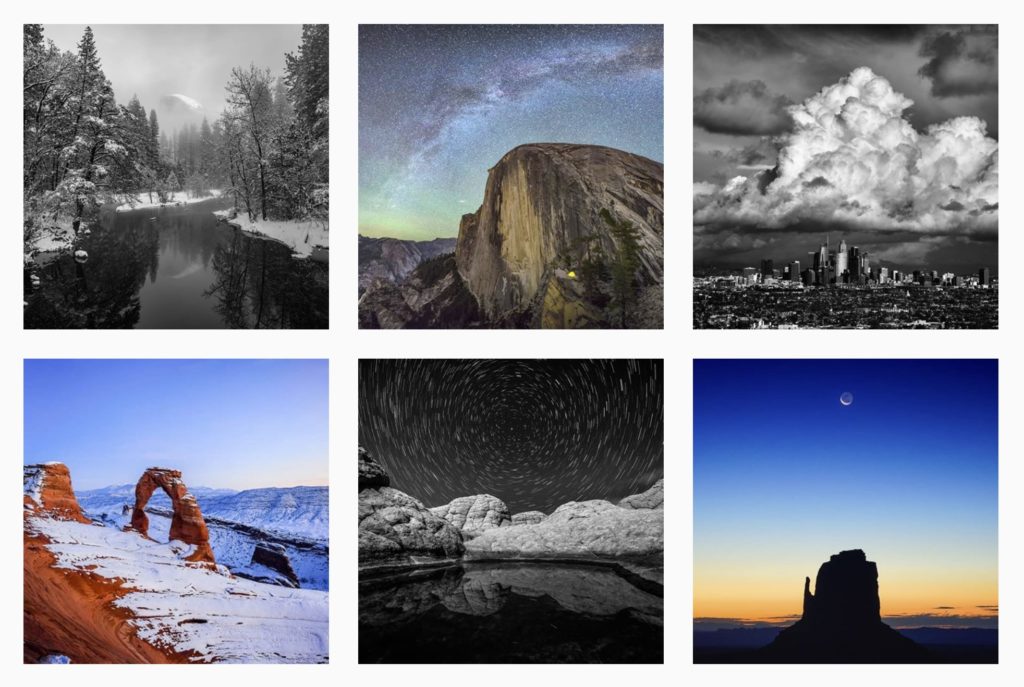
Okay, first, let’s clear up the terminology, and how each editing platform actually works. Officially, Lightroom uses what are called PRESETS to apply consistent, repeatable “looks” (adjustments to one or more editing settings) to your images. In Lightroom, of course, you can edit both raw and JPG photos.
Instagram, on the other hand, uses what are called FILTERS to do the same task of creating a consistent look in your imagery. In addition to Instagram’s Filters, (and with a few similarities to Lightroom’s Develop Module,) there is also the “Edit” section, which actually breaks down each of the various adjustments into the basics of post-production, from color correction to stylized editing. Of course, Instagram’s editor can only edit JPG photos, not raw.
Now, we don’t know the exact adjustment setting for specific Instagram Filters; those are essentially “secret recipes”. (Calderon, Gingham, Lark, etc) However, we can still understand Instagram’s underlying adjustments in their “Edit” section, and then, we can translate them from Instagram to Lightroom, which will give us powerful artistic tools with limitless creativity!
Lightroom is indeed very advanced, and has many more editing tools compared to Instagram. That’s why it’s so popular for raw editing workflows, and creating high-quality images that can be printed huge. We have many other guides for those types of color-correction techniques and advanced tools, but for now, we’re going to focus on how to achieve various stylized looks.
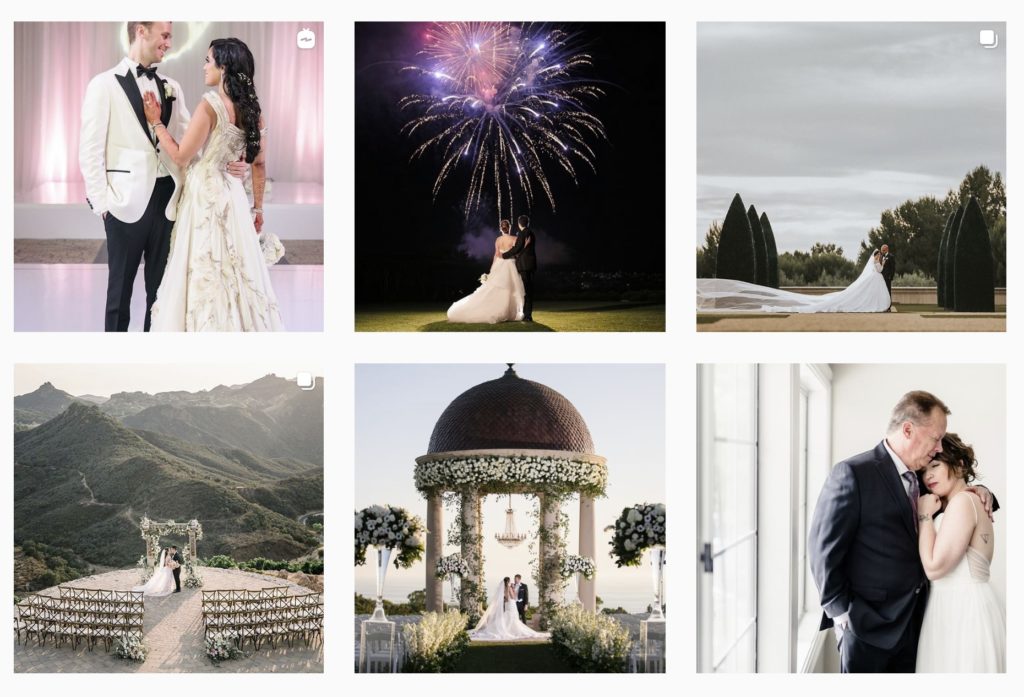
[Learn Lightroom: Check out our complete guide for new Lightroom Users!]
How To Recreate an Instagram Filter in Lightroom
So, how do you achieve certain looks that Instagram seems to magically create? What you’ll want to do is look at your favorite/best Instagram Filters, and break down what it is that makes them different from the “Normal”, un-edited image. Is there a reddish tint in the shadows? Is there a bluish tint in the highlights? Are the shadows faded, or does the whole image seem faded, maybe?
These individual adjustments can all be made in the Edit section, with sliders like Contrast, Fade, and Color. Simply experimenting with these three settings alone will give you a huge variety of options! Unfortunately, you might not want to have to create a similar look from scratch in Instagram every single time you post a photo, and that’s why it can pay to figure out how to do things in Lightroom, instead.
If you spend enough time studying a particular filter, or any other look, then each little detail you identify about the filter will help you figure out how to create something similar in Lightroom, but with even more subtlety, or dramatic effect.
With that said, let’s look at each of Instagram’s Editing settings, and how to create a similar effect in Lightroom…
Brightness, Contrast, & Structure
These Instagram Filter edits are pretty self-explanatory when looking for their Lightroom equivalents, especially the first two. Brightness = Exposure, and Contrast = Contrast. Of course!
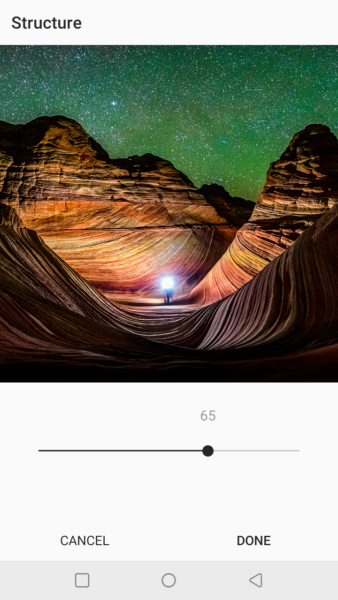
Structure is one of Instagram’s unique sliders that can really make an image pop. In Lightroom the best equivalent would have to be Clarity, but there is also Dehaze and Texture now, which all together offer a more versatile tool for adding “pop” or “crunch” to your images.
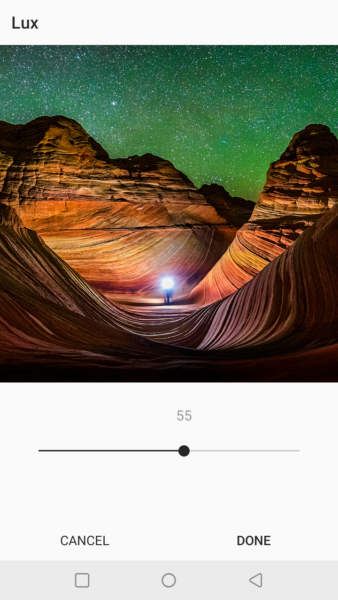
What About Instagam’s “magic” filter, the Lux slider? It behaves a little bit like “Structure“, but with a bit of Contrast and maybe some other sliders thrown in, too. In short, use Lightroom’s Contrast, Texture, Clarity, and Dehaze sliders to try and mimic Lux. For a very advanced tonal control, check out Lightroom’s Curves tools.
Warmth, Saturation, & Color
Warmth and Saturation in Instagram are two more self-explanatory Instagram Editing adjustments with Lightroom equivalents that give you more versatile, creative potential: White Balance (both Temp and Tint), and Vibrance plus Saturation.
The Instagram Color adjustment is where a lot of the magic happens, where you get the characteristic looks that Instagram’s various filters provide. On IG, your have two main options, highlights and shadows and then eight different colors you can tweak within those highlights and/or shadows, separately.
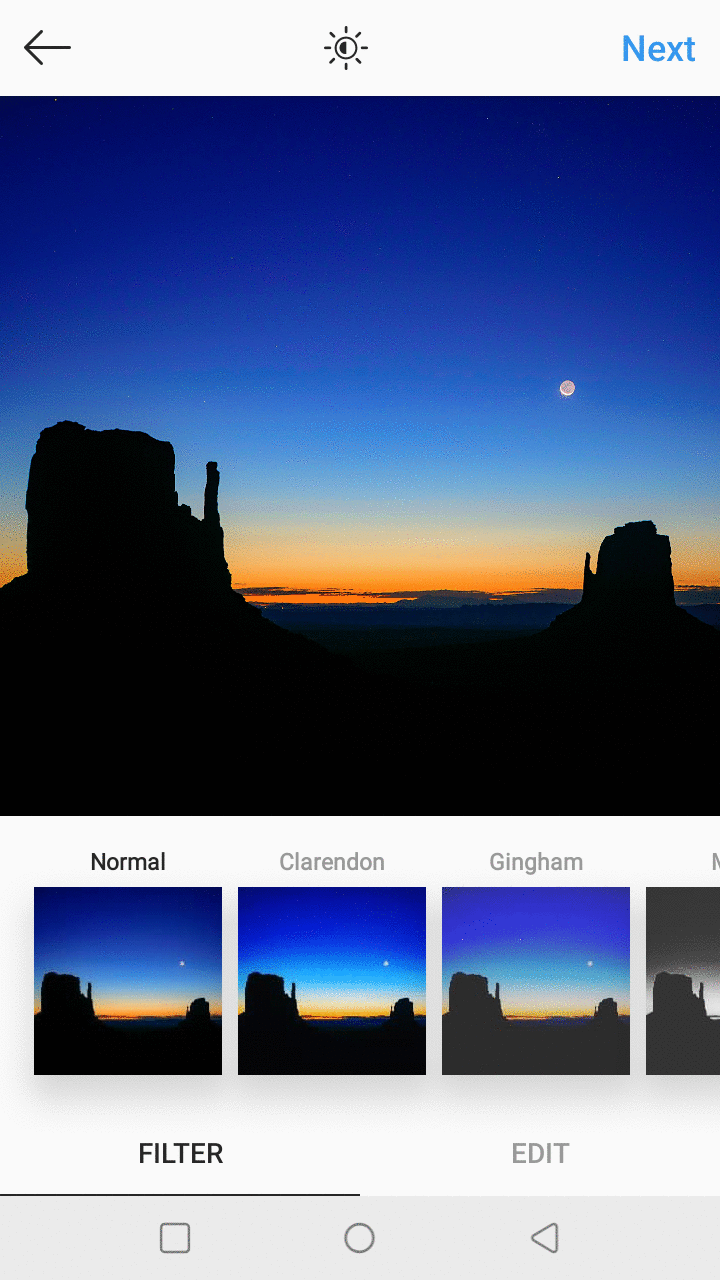
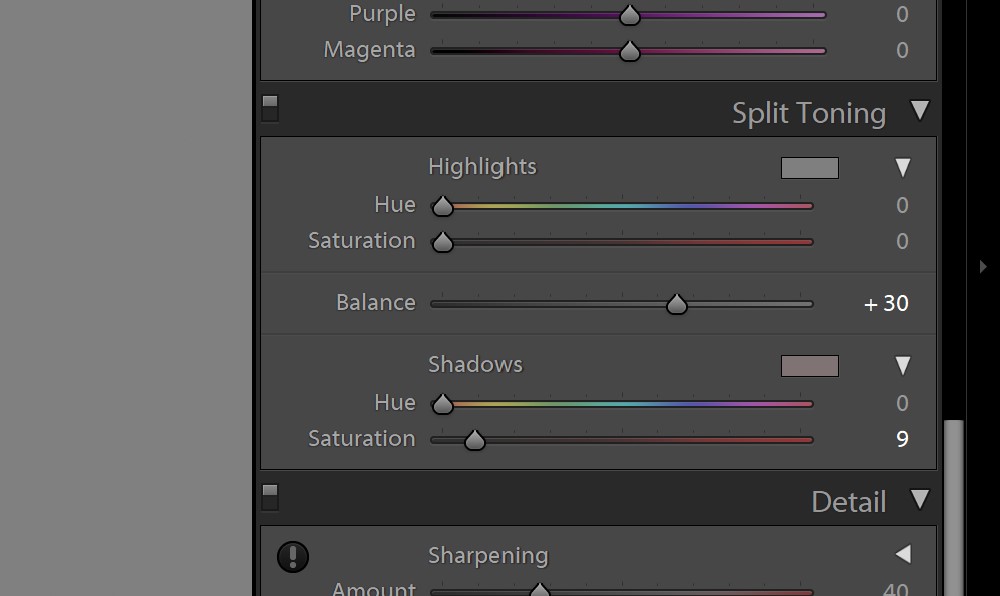
In Lightroom, you have the Split Toning tool, of course, which gives you a nearly identical ability to Color. To take it one huge step further, though, check out Lightroom’s HSL (Hue, Saturation, and Luminance) section of the Develop Module. This will give you a lot of power to change specific colors selectively, and also alter those colors’ saturation and luminance. of course.
HSL is a great tool for making either subtle or dramatic changes to the colors in your image, giving a very unique, creative result. Be careful, though; the power of this tool is so great, it’s easy to go overboard! Usually, the best creative effects are ones that keep adjustments simple and subtle.
Fade, Highlights, & Shadows
A lot of the popular “looks” on Instagram these days have faded tones, and there are a few ways to achieve them in Lightroom. Of course you can try simply dialing your contrast back down if you dialed it way up, or even in the negative direction. This works similarly for both Instagram and Lightroom’s Contrast sliders.
For the ultimate control over a vintage look, however, try the Fade tool in Instagram, or in Lightroom, you’ll need to use one of the advanced tools: Curves. We have a complete tutorial on Curves in Adobe Lightroom, but suffice it to say, it’s an easy process to “clip” your highlights or shadows and create that vintage, faded look, while also adding other tonal adjustments, too! See the example below:
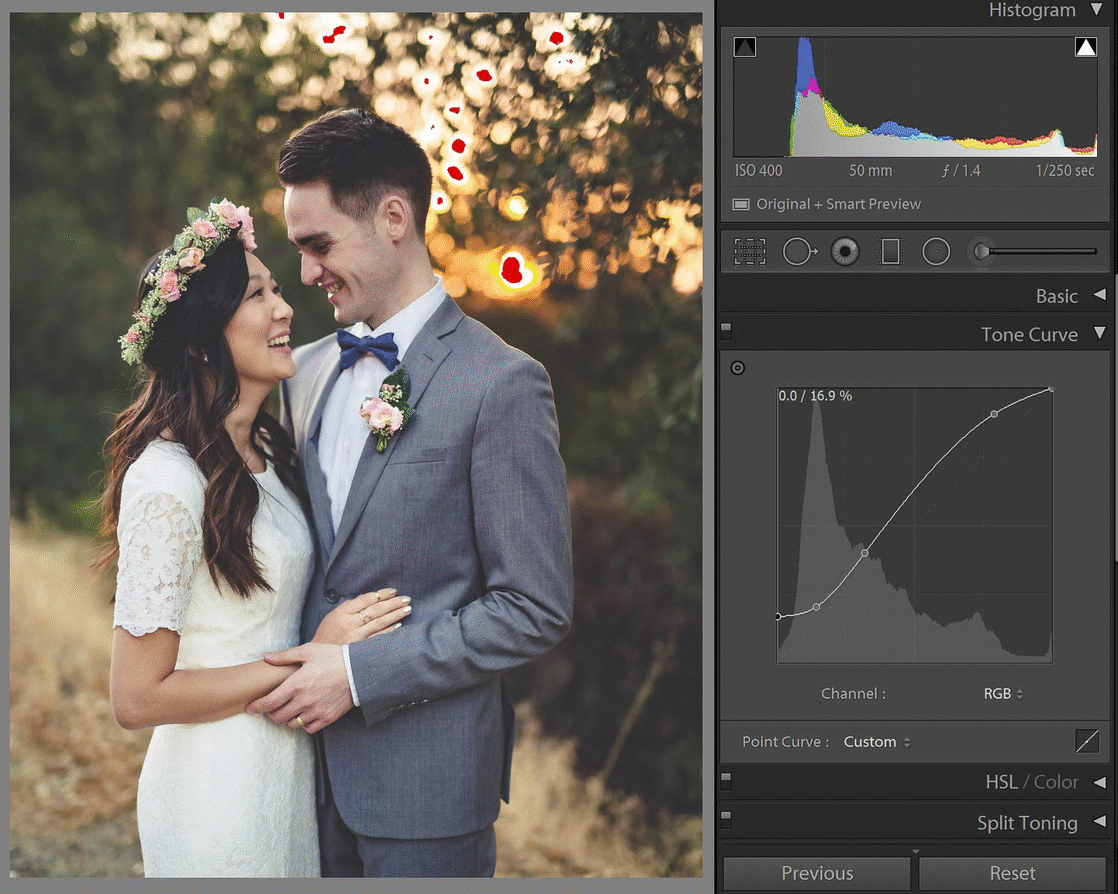
Moving on to some more easy, self-explanatory settings. the sliders for Highlights and Shadows, in both Instagram and Lightroom, will obviously control the brightness of the highlights and shadows. Usually you use these tools to brighten up dark shadows in an image, and/or bring down bright highlights to recover detail in those areas.
Lightroom has two more sliders along these lines for greater creative control, by the way, they are the Whites slider and the Blacks slider. When combined with the Highlights and Shadows sliders, these two other sliders help fine-tune the darkest shadows and brightest highlights.
Vignette, Tilt Shift, & Sharpen
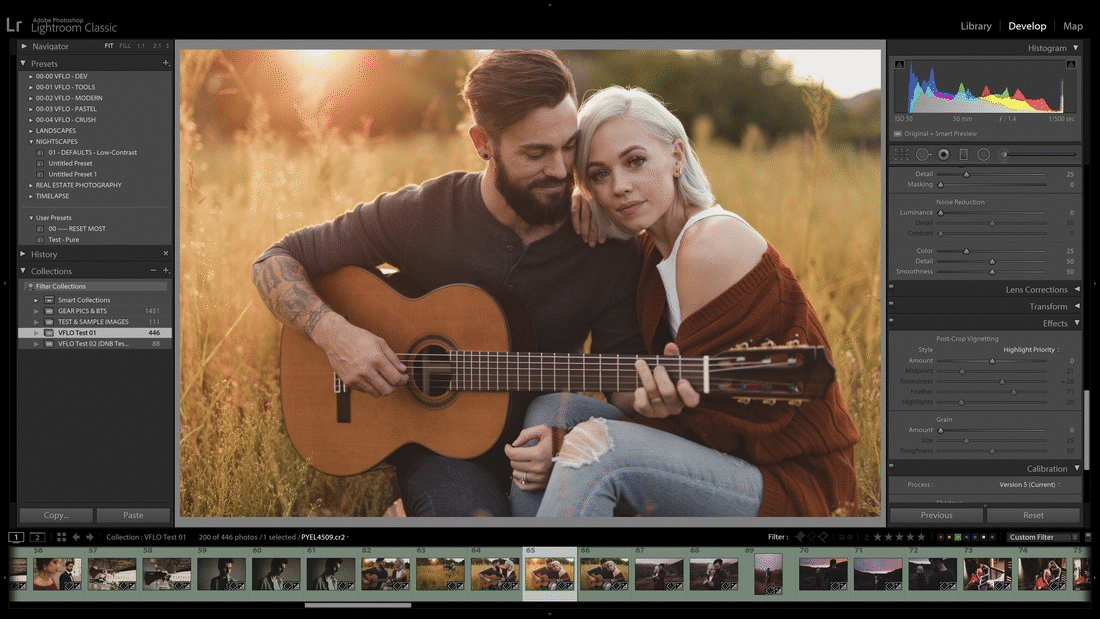
These last three settings are relatively self-explanatory. Vignetting in Instagram works very similarly as Lightroom’s Post-crop Vignetting tool, which you can find in the “Effects” tab of the Develop Module. There are a handful of additional options in Lightroom, that allow you to adjust the shape and smoothness of the vignetting.
Tilt-Shift in Instagram is a favorite trick that people use to emphasize a subject by de-focusing other areas around it, and in Lightroom there’s the very powerful Radial Filters and Graduated Filters. You can use the Radial Filter tool for many different things, including any color or tone adjustments. However, if you’d like to blur an area around a subject, use the Radial Filters for circular blurring, or two Graduated Filters for linear blurring, and set the Sharpening, Clarity, and/or Texture to their lowest (negative) setting.
Last but not least, Lightroom’s sharpening settings are incredible and far more advanced than the single slider that Instagram offers. For more information about sharpening in Lightroom, see these tutorials below:
The Best Lightroom Export Settings For Instagram and Facebook
The Best Lightroom Export Settings For Print
Conclusion – Learn More About Lightroom

Once you understand the different types of effects you see, whether on Instagram or elsewhere on social media, you’ll quickly learn how to recreate any artistic style. Of course it’s usually impossible to make a truly identical, “clone” of someone else’s “secret recipe”, but you don’t want to be a copycat anyways, right? The goal is to learn how to create your own unique style.
If you’re interested in learning more about the power of creative photo editing, be sure to check out our Lightroom Workshop!