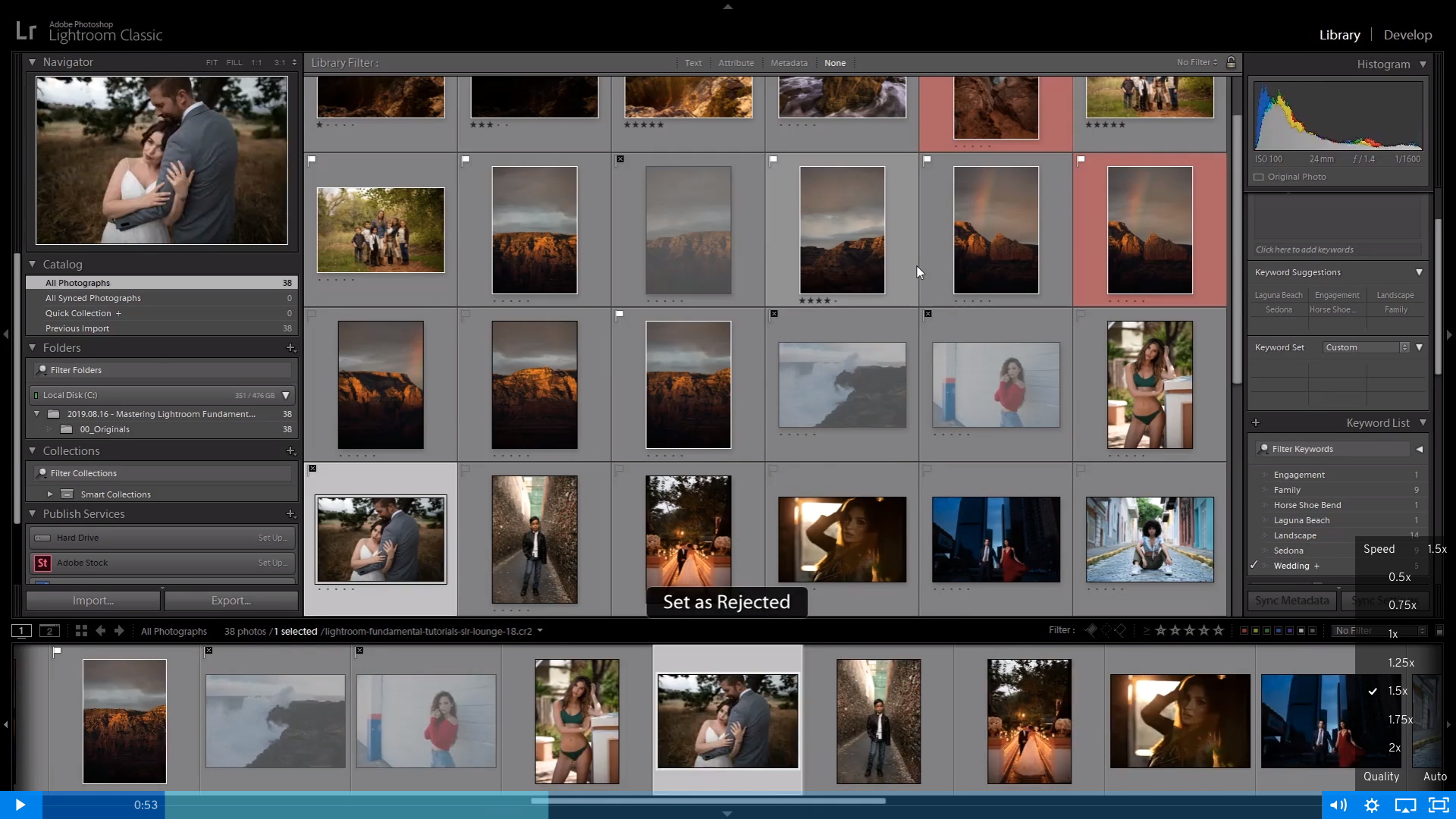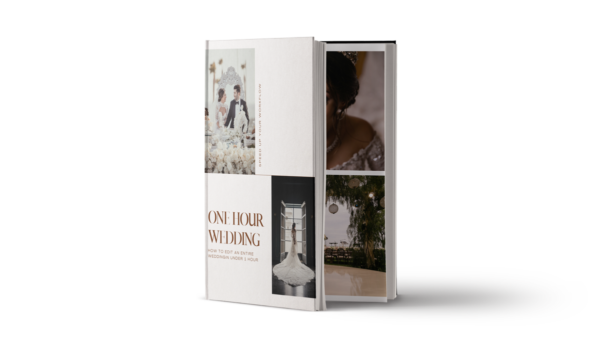Culling is a process of finding the keepers and discarding the undeliverable images in your Lightroom catalog.
With the massive amount of images we capture using today’s digital cameras, culling images in Lightroom can take a long time if you don’t know what you’re doing. Luckily, these tips will help you cull images quickly so that you can start editing!
This tutorial is part of our Lightroom Tips Series, where we give you simple guidance on how to use Lightroom more efficiently and effectively.
Which Method Is Best For Culling Images in Lightroom?
There are several approaches to culling in Lightroom, and we’ll cover a number of them, but we’ll also show you our method to simplify the whole process.
Method 1 – Star the Keeper Images
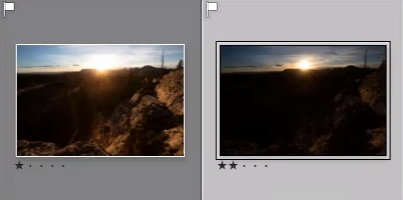
You can rate the keeper images in your catalog by starring them. You can do this by pressing the numbers 0-5 on your keyboard, with 5 representing the highest-rated images. The rejects, then, would likely be those images with one or no stars.
The problem with the star rating is that it can be difficult to judge an image five different ways while scrolling through your catalog. Imagine rating images with one star for rejects, two stars for keepers to remain as RAW images, three stars for “potential” keepers to edit as jpegs, four stars for blog-worthy keepers, and 5 stars for portfolio-worthy keepers. That’s a complex system! Ultimately, this method is likely just going to slow you down.
The only time we recommend using the star system is AFTER you’ve culled your images and you’re looking to flag some portfolio-worthy photos.
Method 2 – Flag the Keeper and Reject Images
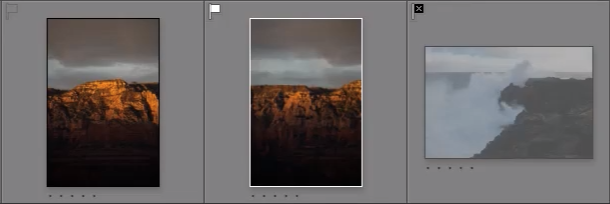
You can also flag your images by pressing “P” on your keyboard to identify the keepers and “X” to identify the rejects (see the image above). Flagging provides a great way to cull images quickly in Lightroom, but it’s important not to overcomplicate your flagging system. We’ll discuss this more when we share our own culling method below.
Method 3 – Use the Color Labels to Separate the Keepers from the Reject Images
Yet another way to cull images in Lightroom is to use the Color Label system to identify your keepers and reject images. You can find different ways to use this system across the web, but we would recommend selecting two different colors (press a number between 6 and 9 to select a color), assigning one color for keepers and the other color for rejects.
The color label system shares the same pitfalls as the starring system, which is why we don’t recommend this method.
Our Method for Quickly Culling Images in Lightroom
Now that we’ve explored some of the other methods out there, we’ll show you OUR method for quickly culling photos in Lightroom, which leans heavily on the flagging method. We call it a “Culling In” workflow. Using this method, every image is considered rejected unless it has been flagged.
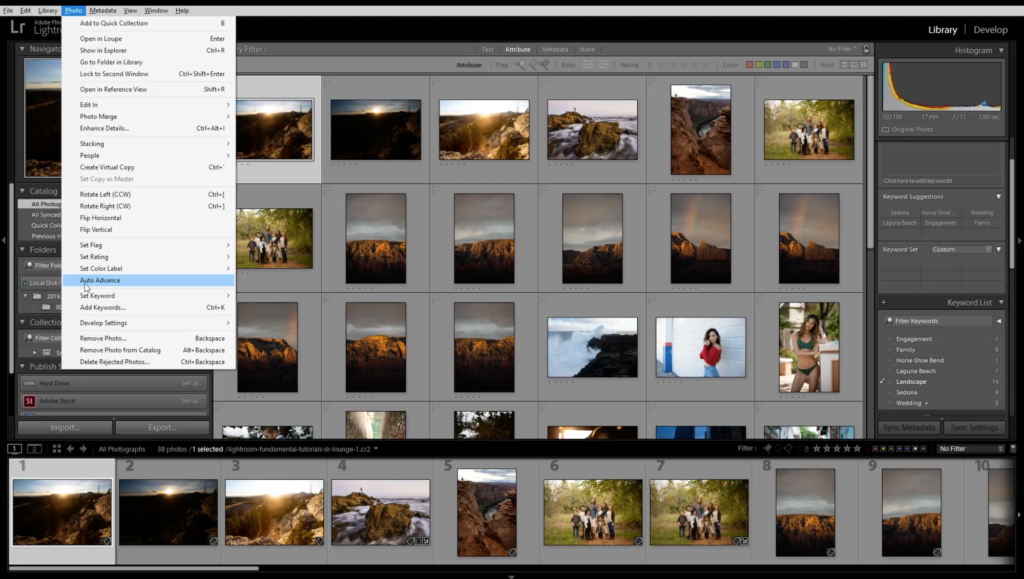
It’s worth noting that you should always cull from the Library module as the Develop module renders a different type of previews that load much more slowly. We also recommend using Auto Advance (see image above) to help speed up the culling process. When Auto Advance is selected, the next consecutive image will automatically load after you’ve flagged, starred, or labeled an image. If this feature is not turned on, you will have to flag an image and then press the right arrow to advance to the next photo.
Step 1 – Clear Previous Stars, Flags & Labels
This first step only applies if you’ve already begun starring, flagging, or labeling your photos. Use the following shortcuts to remove all previous labels:
- Press CTRL+A (Windows) or CMD+A (Mac) to select ALL of the files in Lightroom
- Press “U” to unflag any flagged images
- Press the number zero “0” to reset all starred ratings
- Press “6” to set all images to a red color label and then press it again to remove the color labels
- Press CTRL+D (Windows) or CMD+D (Mac) to deselect ALL of the files in Lightroom
Step 2 – Switch to Loupe View Mode in the Library Module
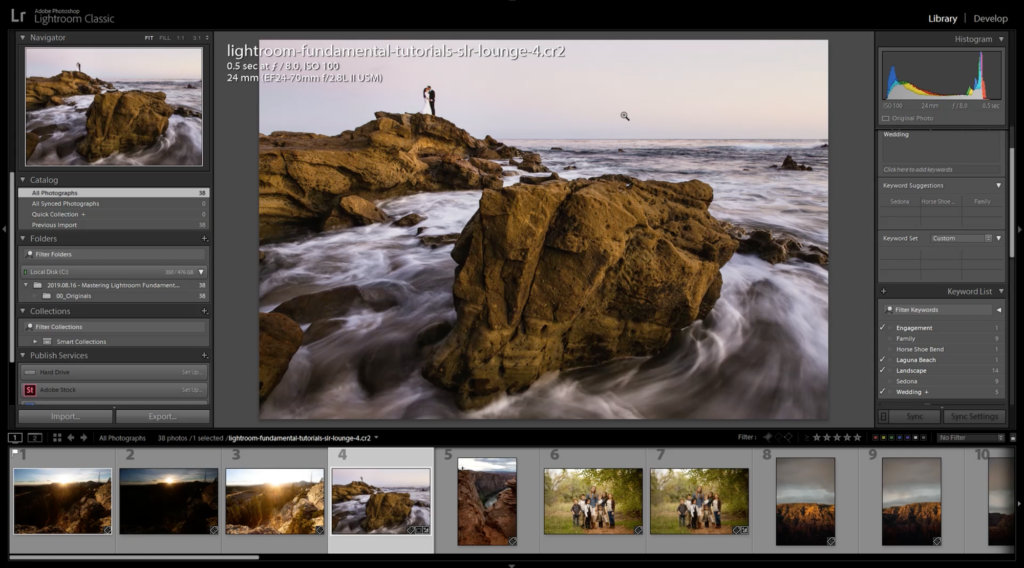
Switch the view mode to Loupe View while in the Library module to make it easier to see the images while still enjoying the added speed of previews in the Library module vs. the Develop module.
Step 3 – Flag the Keepers
Scroll through your catalog and flag the images you want to edit and/or deliver to your client. Again, you can press “P” on your keyboard to flag the keepers.
Step 4 – Use the Attributes Library Filter to Select and Flag Rejected Images
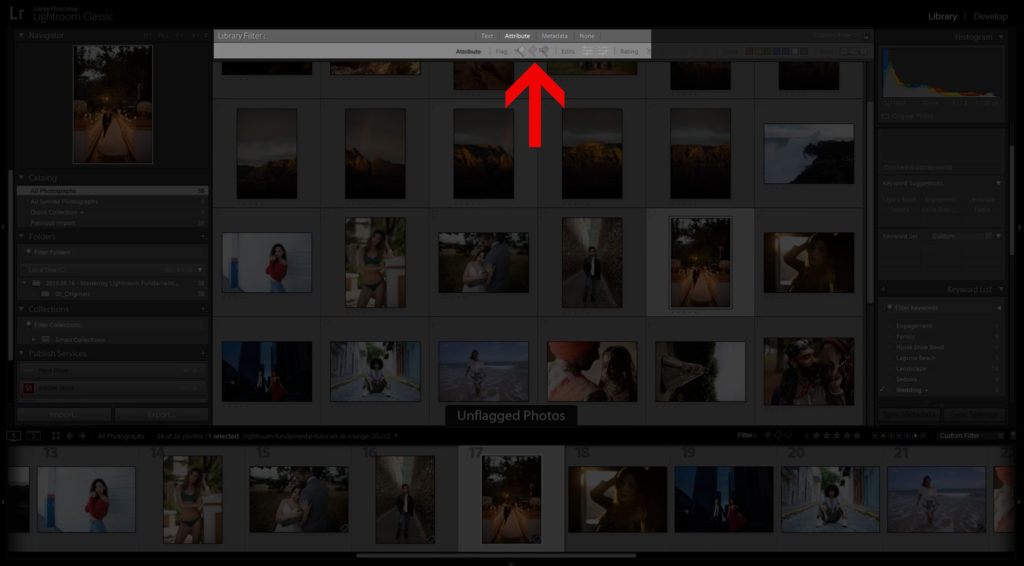
Click on the “Attribute” library filter and then select the “unpicked” flag, noted in the image above. Next, press CTRL+A (Windows) or CMD+A (Mac) to select all of the unpicked images and then press “X” to mark these selected images as rejects.
Step 5 – Delete the Rejects from the Catalog
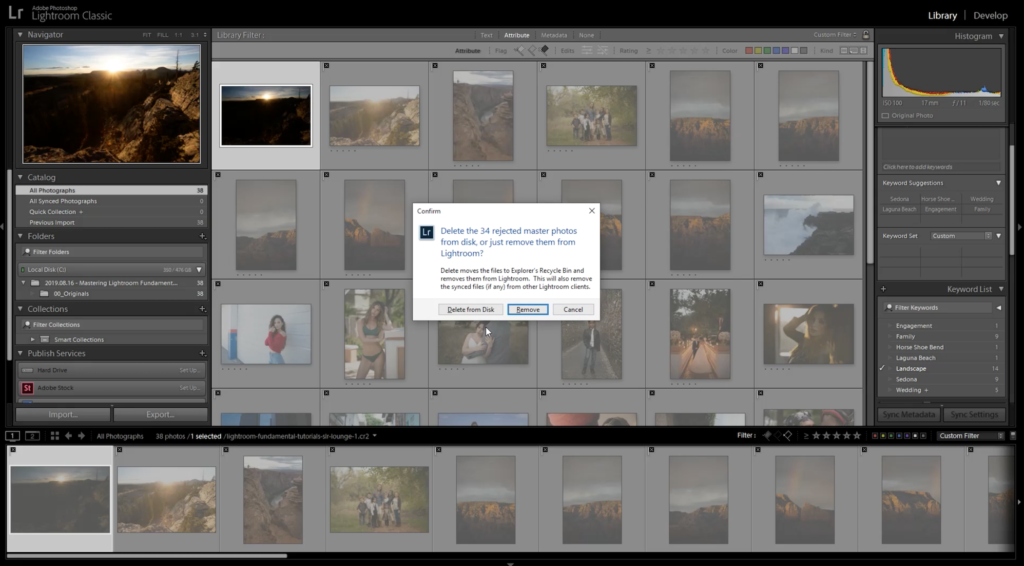
After you’ve selected and flagged the rejected images, you need to delete them from the catalog. You can do this by pressing CTRL+BACKSPACE (Windows) or CMD+DELETE (Mac). When the pop-up window opens, simply select “Remove.”
Note: If you’re shooting professionally for clients, we recommend saving the rejects out to jpegs and deleting the RAW files only AFTER you’ve delivered your images to a satisfied client. This will help you free up a lot of storage space.
Conclusion
We’ve tried other methods like selecting all of the images and flagging them as rejects before choosing our keepers, but Lightroom dims out the thumbnails in grid view, making it harder to see the images at a glance. At the end of the day, we found that using this system will allow you to just keep the images you like to keep the culling process short and sweet. The point, after all, is to get out and shoot, not spend your time wondering which rating you should give your thousands of digital images. If you work presets into your workflow, you can trim even more time off of the whole post-production process.
Premium Video Tutorials
You can find our full workshop on Mastering Lightroom here.