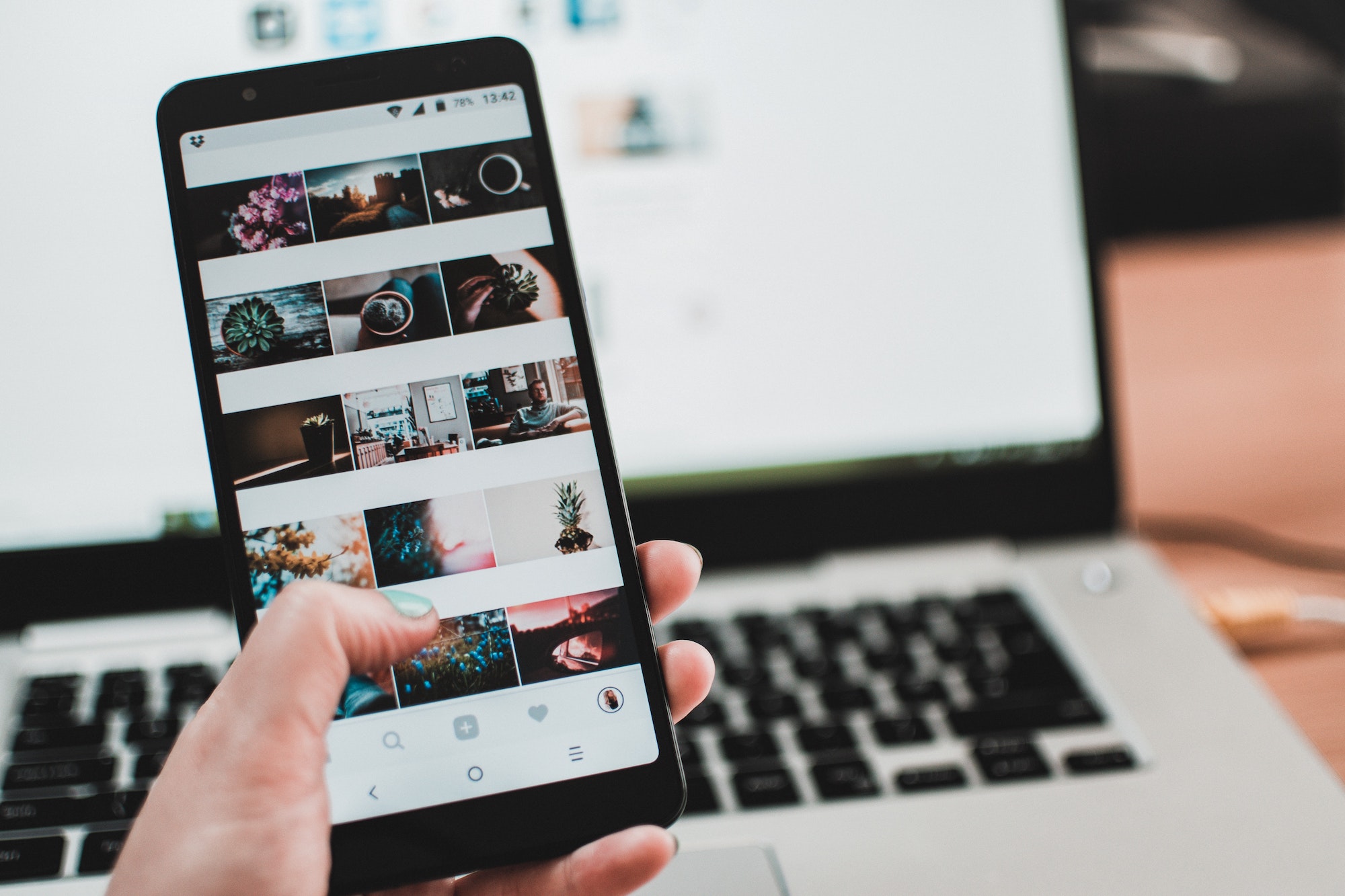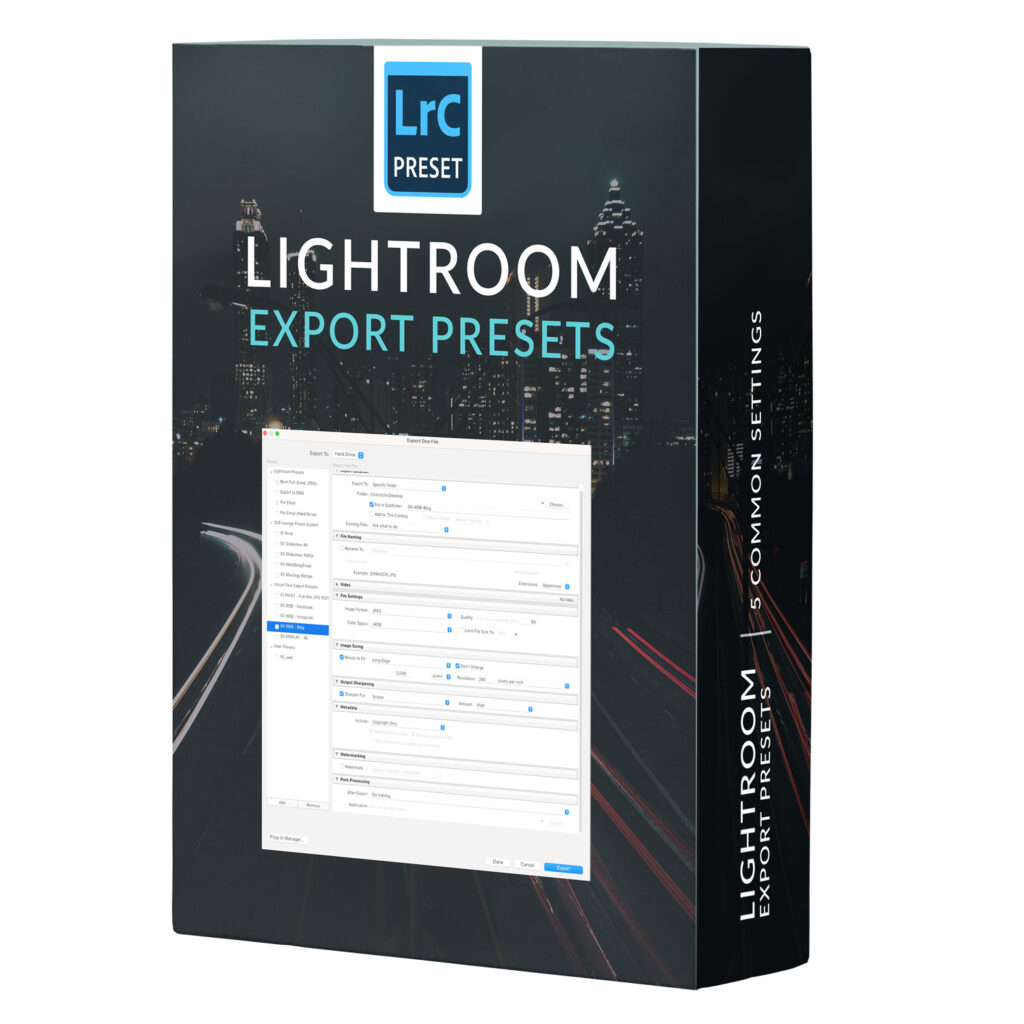Lightroom offers simple solutions for exporting your images to share on social media platforms like Instagram and Facebook.
Maybe you’re here because you’ve had your favorite photos converted into pixellated garbage after uploading them to Instagram. Maybe you feel like it takes too long to adjust your settings for print vs. sharing your photos online. Whatever the case, we can tell you right up front that dialing in your Lightroom export settings for Instagram and Facebook in advance will streamline your image sharing process and keep your photo quality up to par.
The best part is you can save your export settings as presets and even link to a scheduling app to further increase your workflow efficiency.
This tutorial is part of our Lightroom Tips Series, where we give you simple guidance on how to use Lightroom more efficiently and effectively.
The Best Lightroom Export Settings for Instagram
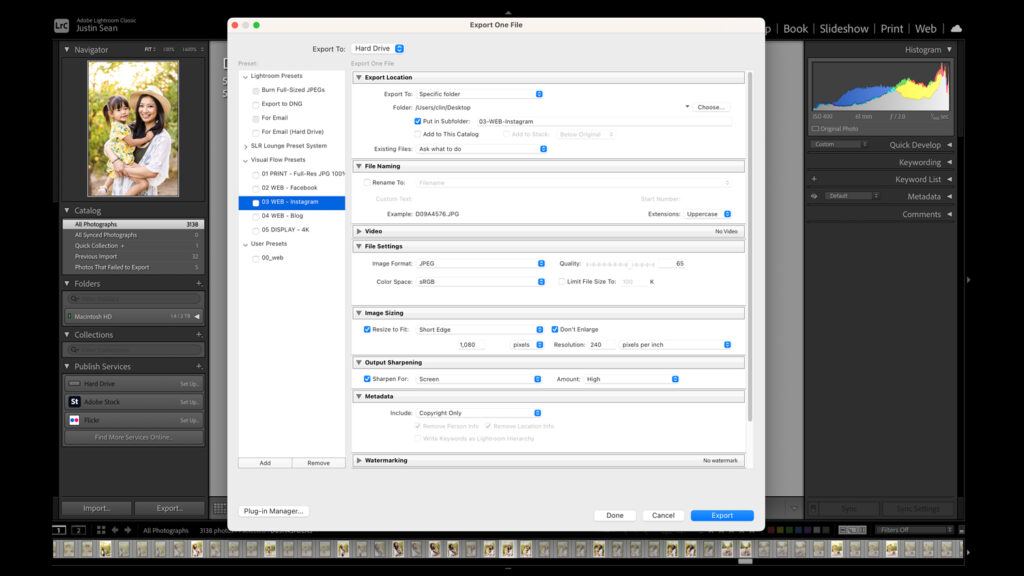
File Settings
- Image Format: JPEG
- Color Space: sRGB
- Quality: 100 (65-80 Okay too)
- Limit File Size To: (unchecked)
Image Sizing
- Resize to Fit: Short Edge
- Pixels: 1080
- Don’t Enlarge: Checked
- Resolution: 240
Output Sharpening
- Sharpen For: Screen
- Amount: High
The Best Lightroom Export Settings for Instagram and Facebook
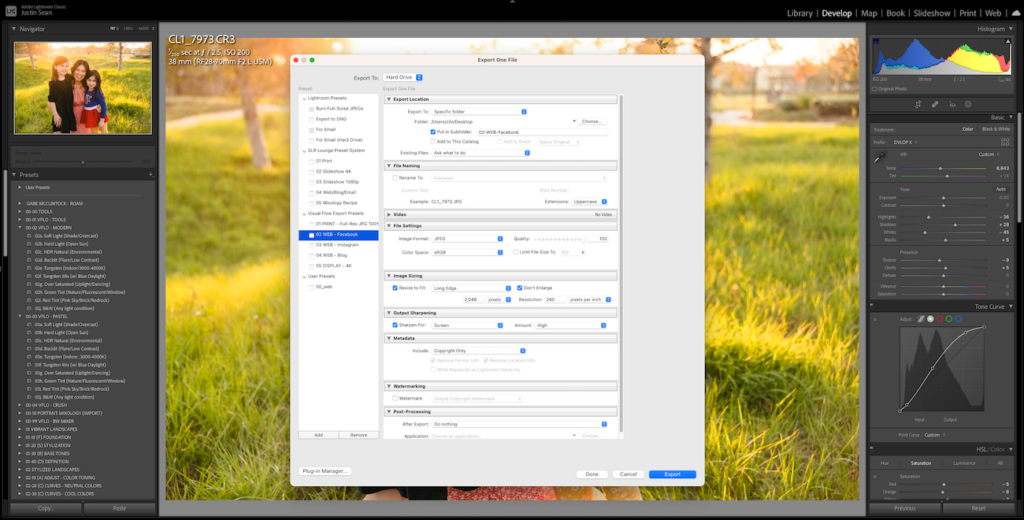
File Settings
- Image Format: JPEG
- Color Space: sRGB
- Quality: 100 (65-80 Okay too)
- Limit File Size To: (unchecked)
Image Sizing
- Resize to Fit: Short Edge
- Pixels: 2048
- Don’t Enlarge: Checked
- Resolution: 240
Output Sharpening
- Sharpen For: Screen
- Amount: High
Download & Install Our Export Presets
For your convenience, we created a set of Free Lightroom Export Presets that include export presets for the following: 1) Print (Full Resolution), 2) Facebook, 3) Instagram, 4) Web (Blogging and Email), 5) Display – 4K
Steps for Dialing in Lightroom Export Settings for Instagram and Facebook
These steps should be followed AFTER you’ve edited your photos in Lightroom. You can find a couple of bonus tips in the section below (toward the end of the article) regarding crop size and other factors that can be addressed while editing in Lightroom’s Develop module.
Step 1 – Open the Export Dialog
After you’ve selected the photos you want to export, open the export dialog, which you can do one of two ways:
- Press CTRL+Shift+E (Windows) or CMD+Shift+E (Mac)
- Right click over the selected images and choose “Export”
Step 2 – Select Export Location
When the Export Dialog box opens, you’ll notice a dropdown menu just above the “Export Location” section; you can choose to export the images to your hard drive, email, or CD/DVD. The choice is yours, but for the purpose of this article (getting our images ready for Instagram and Facebook), we recommend selecting your hard drive.
2a. Choose the Specific Folder Option
Next, you’ll have the option of exporting your images to a specific folder or the desktop, among others. The ideal option is to save to a specific folder as it will prove useful in later steps for creating your own export presets.
2b. Create and Name a New Export Folder
We’re going to set up a folder system for exporting images to different locations, so we need to start with a general folder that will house other subfolders used for exporting images for print, Instagram, and Facebook.
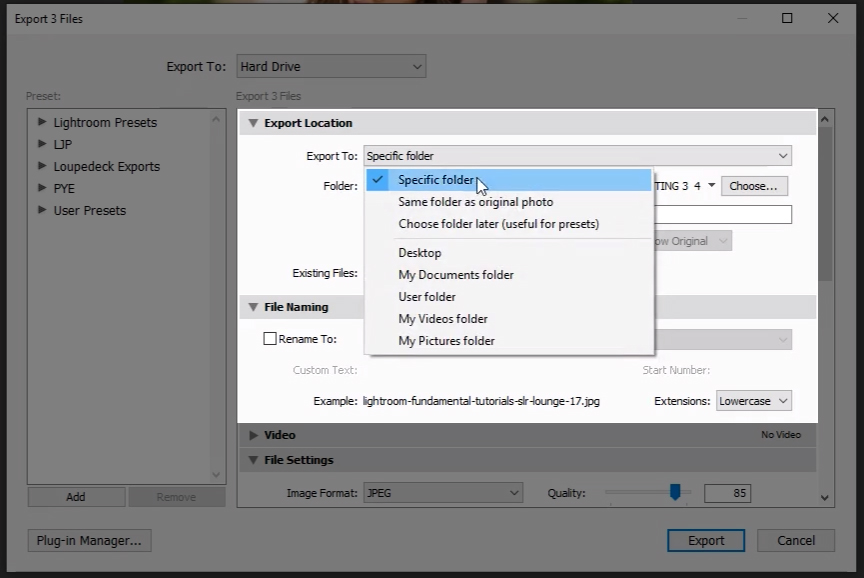
Choose “Export to: Specific Folder” and then open the drop down menu to create the folder on your desktop (or other handy location). After you’ve named the folder, hit the “Select Folder” button in the lower right corner.
2C. Create and Name a New Sub Folder
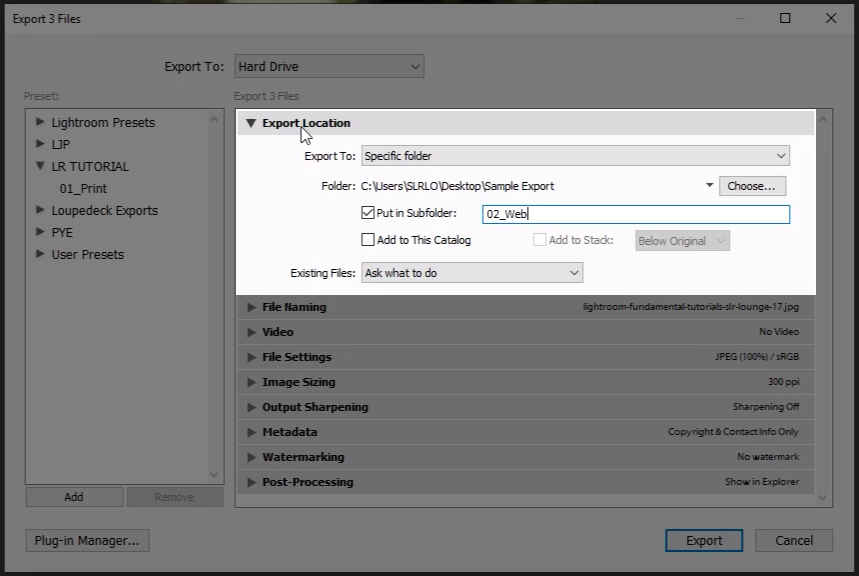
Check the “Put in Sub Folder” checkbox and name a new sub folder. Name this folder something like “01_Instagram.”
- You’ll also see a checkbox that says “Add to This Catalog,” but we generally avoid this option as it will create duplicate files in the catalog.
- Finally, select the “Ask What to Do” option in the Existing Files dropdown menu to avoid accidentally losing or misplacing files.
Step 3 – Rename the Photos
If you so desire, you can add a suffix like “_IG” to the file names in this first sub folder to clearly identify your Instagram-bound images. To do this, click on the “File Rename” checkbox in the File Naming section of the Export Dialog box.
Usually, we prefer renaming files inside of Lightroom and keeping those names when they’re exported so that the exported file names match those in the Lightroom catalog. That said, we tend to NOT select the “Rename To” box in the Export Dialog box. This will vary based on your personal preference.
Step 4 – Choose Your File Settings
4a. Image Format & Color Space
You can create several types of images, but for the purposes of this tutorial, we recommend selecting the “JPEG” option for image format and “sRGB” for your color space. These recommendations come based on the general preference for most web-based applications.
4b. Adjust the Quality Slider to Select Image Quality
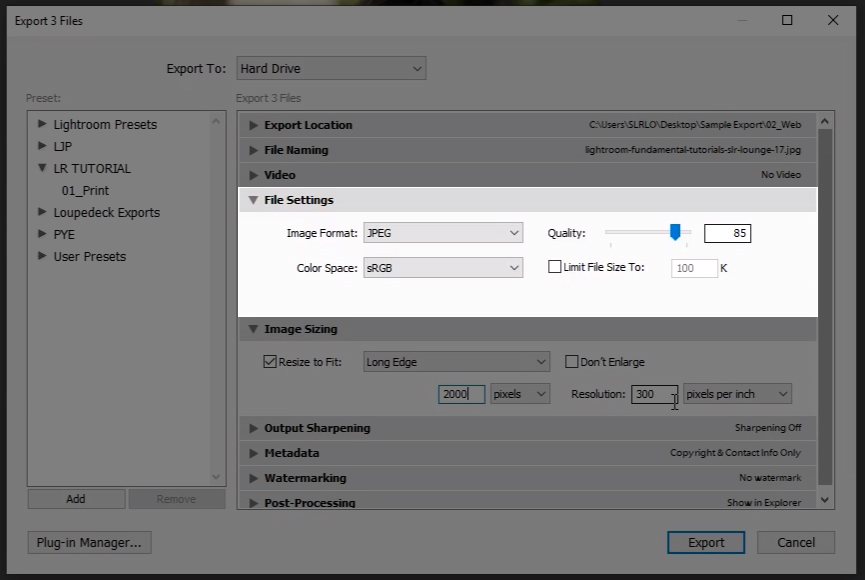
When you adjust the quality slider, you are also adjusting the size of the file. The higher the quality you select, the larger the file size, and vice versa. You’ll find different preferences across the web for this setting, but we recommend not going below 76% to strike a nice balance between file size and image quality for posting on Instagram. We typically set our sliders to 85% for online purposes and reserve the 100% setting for when we send images to print.
Step 5 – Follow Instagram and Facebook Guidelines to Dial In Image Size
Under the Image Sizing section of the Export Dialog box, you’ll have the opportunity to set your image size. Instagram and Facebook each have their own sizing limitations; if your image resolution goes beyond the limits established by Instagram or Facebook, depending on which platform you’re posting to, then the chances of your photo getting compressed (likely into a less-than-flattering version of the original) is practically guaranteed. You can find the guidelines below:
- Instagram’s sizing guidelines limit image resolution to 1080 pixels wide
- Facebook’s sizing guidelines suggest you use the following image resolution sizes:
- Regular photos: 720px, 960px or 2048px wide
- Cover photos: 851px by 315px
- To avoid compression when uploading your cover photo, keep the file size under 100KB
- Bonus: From the Facebook app for iPhone or Android, you can adjust your account settings to always upload photos in HD
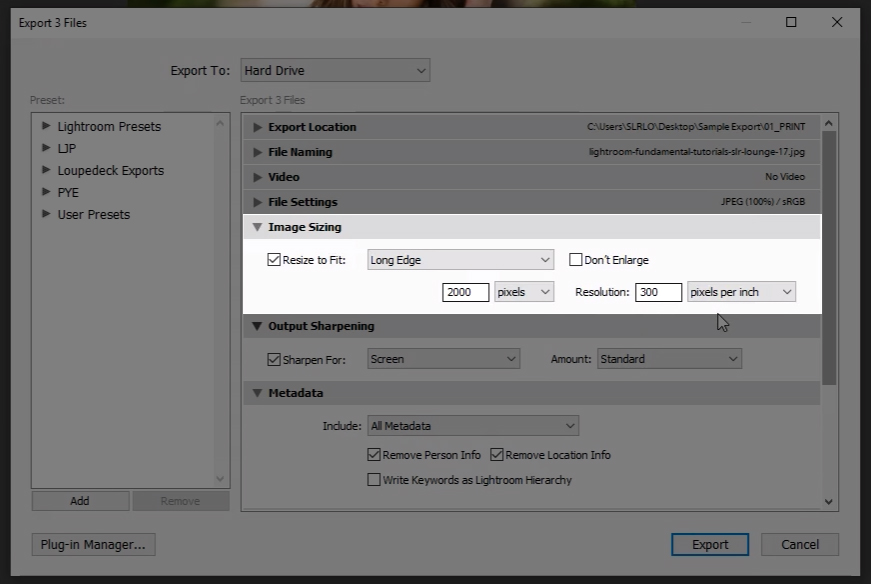
Basically, you can select the “Resize to Fit” box and adjust the “long edge” in pixels, using the recommendations noted above (see image above as well). It’s worth noting that you do not need to adjust your Resolution (pixels per inch) if you’ve checked the “Resize to Fit” box.
You can ignore the height and width and select only 300 (or even 360) pixels per inch under Resolution if you’re sending your images to print.
See our cropping recommendations under the Additional Tips below.
Step 6 – Add Sharpening for Online Applications
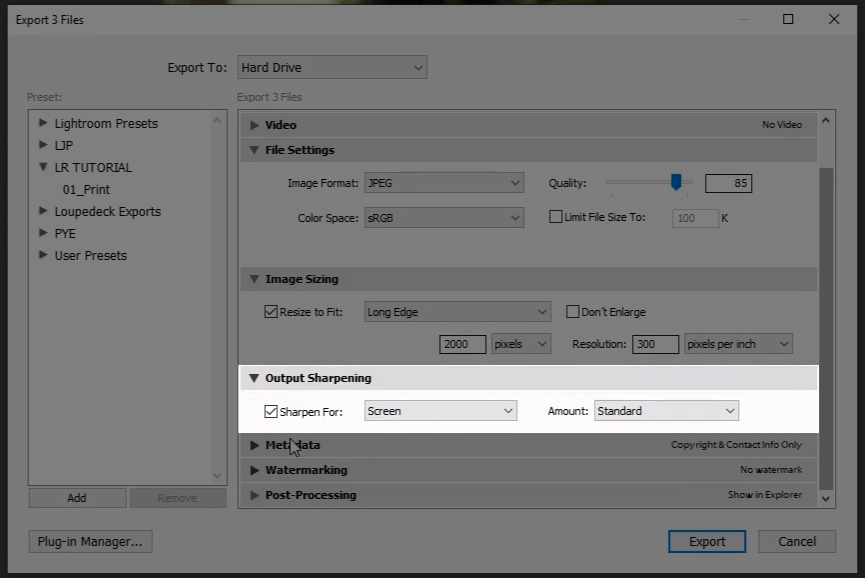
While we wouldn’t recommend adding “Output Sharpening” for print, we DO recommend it for sharing photos on Instagram and Facebook. It simply adds an additional layer of sharpening to whatever your settings are after editing the photo in Lightroom. We recommend selecting “Screen” and “Standard Amount” when sharing the images online.
Step 7 – Choose Which Metadata to Include
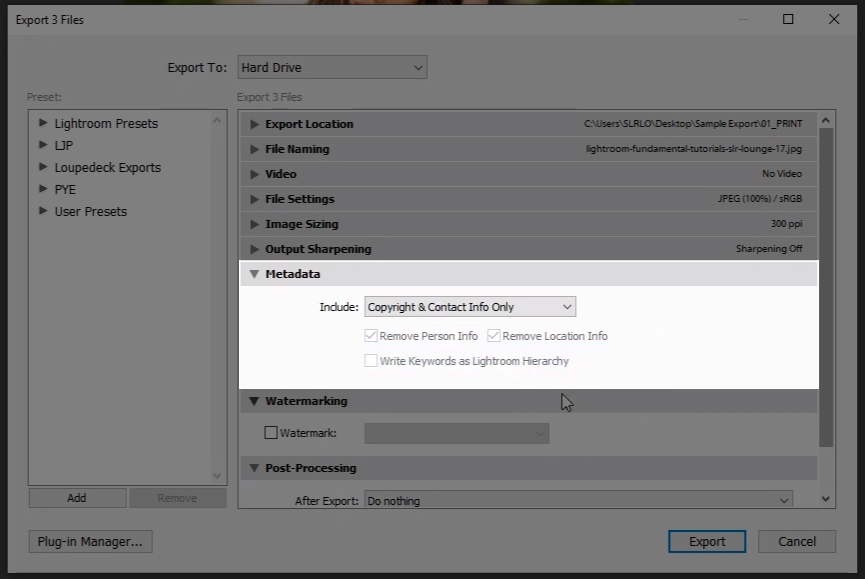
You have several options for selecting various metadata to include within your images, but we typically select “Copyright & Contact Info Only.”
Step 8 – Include (or Do Not Include) a Watermark
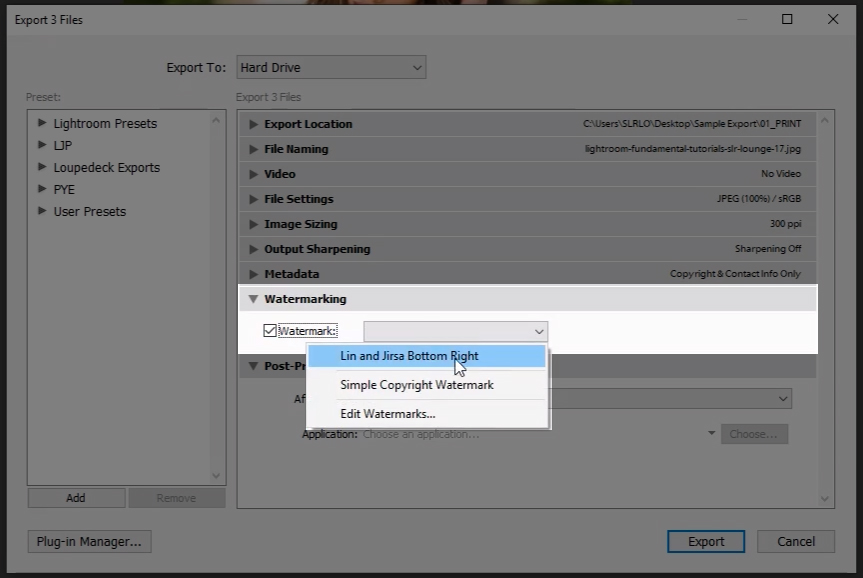
Whether or not you choose to include a watermark is entirely subjective. The only time you would definitely NOT include a watermark is when you’re sending the image to print; otherwise, it’s your call. We typically DO include a watermark when posting to Instagram or Facebook.
If you’ve never set up a watermark, you can do so by following these steps:
- Select “Edit Watermarks” in the dropdown menu under the “Watermarking” section (see image above). Windows users will need to select “Edit Watermarks” from the Edit menu.
- Choose your watermark type, either “text” or “graphic.” If you choose “graphic,” you’ll need to upload a graphic that you’ve prepared in advance. Watermarks work best with PNG files that have a transparent background.
- Choose your watermark options from the list presented in Lightroom. These options include size, opacity, location, etc. We recommend experimenting with the various options to see which work best for you.
- Save the watermark in Lightroom for present and future use.
- Be sure to select the “Add Watermark” option in the Export Dialog Box to include a watermark if desired.
Step 9 – Choose Post-Processing Options for Actions to Take after Export
Lightroom includes several options for what you want to have happen after the file is exported. If you want to do further retouching to the files in Photoshop, for example, you can choose the “Open in Adobe Photoshop CC 2020” option. If you don’t want it to do anything, you can literally choose “Do Nothing.”
Step 10 – Save Your Settings as an Export Preset
Once you’ve finished filling out the various sections of the Export Dialog Box as described in the steps above, you can save your settings as an Export Preset. To do this, follow the steps below:
10a. Create a New Folder for the Preset Location and Name the Preset
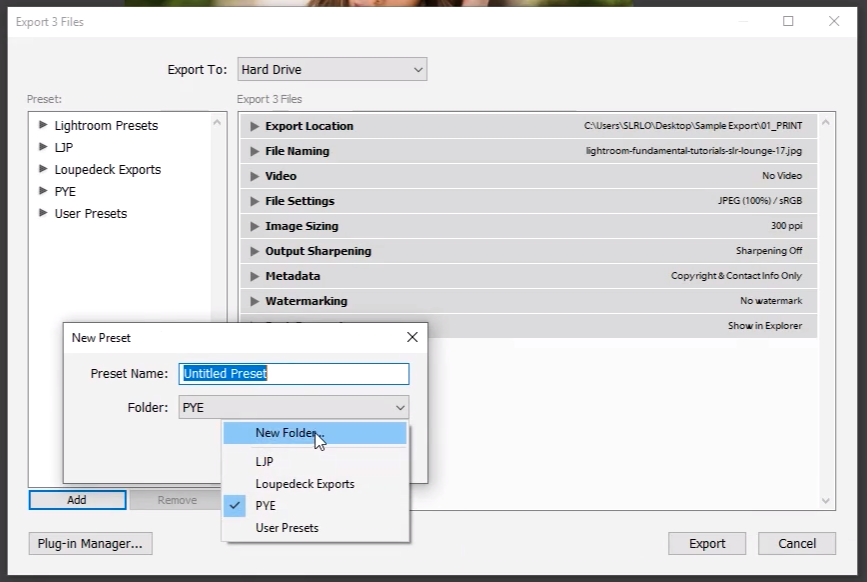
Click on the “Add” button under the “Preset” box and choose “New Folder” under the dropdown menu (see image above). Give the folder a name. You’ll ALSO need to name the Preset (something like “Instagram_Export” should work). You can create a different export preset for each different setting that you might regularly use, such as “Facebook_Cover_Photo” and so on.
10b. Export Your Images
Select “Export” after you’ve created a new folder and named your preset. You’ll now be able to use this export setting preset for future exports. Talk about a time saver!
Additional Tips for Importing and Editing Photos for Instagram and Facebook
Tip 1 – Crop 4×5 Vertical
This crop ratio takes up more space on the screen, which allows your photo to occupy the most real estate on the viewer’s device. It’s important to note that you should ignore this ratio if it does not do your image justice. Should you choose to use this aspect ratio, however, do so in the Develop module while editing the photo.
- Select the Crop Tool in Lightroom
- Select the aspect ratio and choose 4×5 (this will default to a horizontal layout, but you can convert it to a vertical crop by clicking “X” while hovering over the crop overlay tool (see the image below)
- Note: Other native Instagram ratios are included below:
- Square – 1:1 (max long side: 1200px)
- Landscape – 1.91:1 (max long side: 1080px)
- Versatile – 4:3/3:4 (max long side: 1200px if portrait or 1080px if landscape)
Tip 2 – Schedule Your Posts in Advance Using a Quality File Transfer Method/Service
When transferring your files, you’ll want to use a method that doesn’t compress the files you’re transferring. Apple users may prefer to stick with AirDrop while others might go with Dropbox or Google Drive. You can help yourself in two ways at once when you use a scheduling app like Later, Planoly, or Buffer (depending on the destination).
Conclusion
At the end of the day, social media platforms like Instagram and Facebook will compress your images to some extent, but by following the steps above, you can minimize the destruction and maximize your workflow efficiency.
If you use a camera with wi-fi capabilities to wirelessly transfer images to your phone, you can follow the steps above on your mobile device and cut out the file transfer from your laptop to your phone or tablet. Our Visual Flow presets, which are also available to use on your phone or tablet, offer yet another way to get your photos to the final look and ready to post in less time. Learn more about our Modern Pack and Retouching Toolkit here.
Premium Video Tutorials
You can find our full workshop on Mastering Lightroom here.
For your convenience, we created a set of Free Lightroom Export Presets that include export presets for the following: 1) Print (Full Resolution), 2) Facebook, 3) Instagram, 4) Web (Blogging and Email), 5) Display – 4K